Application for program
Applying for a particular program is done by selecting the main menu icon (upper-left corner of the home screen) and choosing Financial Services tab.
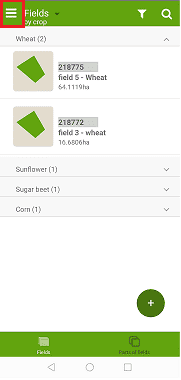
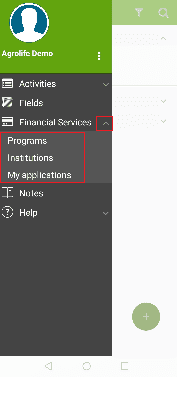
Figure 1, 2 : Financial services menu
The Financial services list view displays a collapsing lists of all available Financial services. The user can see more detailed list of specific Financial service by clicking on icons at the right side of the list view (highlighted on the Figure 3).
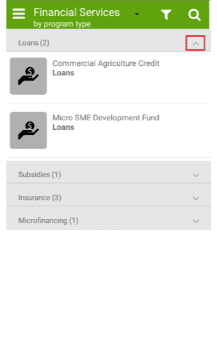
Figure 3 : List of all entered financial services available to the farmers
To see all the available information about some program, the user needs to select one of those programs. After that, a new window is displayed, with all available data about the program. To start application for a particular program the user needs to select Apply button.
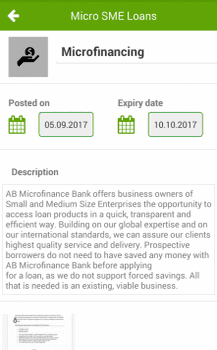
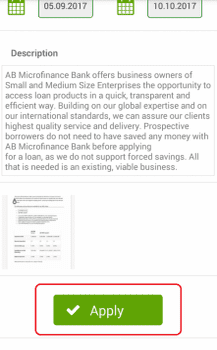
Figure 4, 5 : Opened particular program and applying for it
After that, a window appears in which the user enters required data. If the user needs to upload one or more documents, it's done by selecting Add document button, and choosing appropriate upload option.
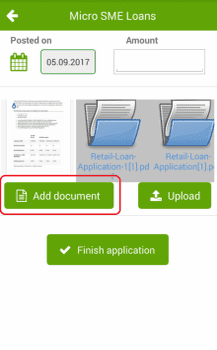
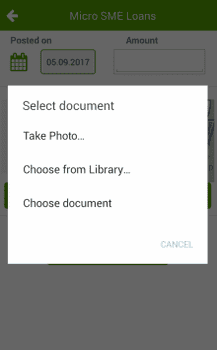
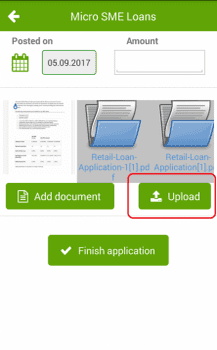
Figure 6, 7, 8 : Adding a document from mobile phone and upload that document in the program
Application for program is done by touching the option Finish application.
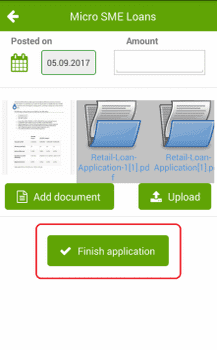
Figure 9: Button for finishing the appliance for the program
List of financial services
List of all available financial programs can be obtained by selecting the main menu icon (upper-left corner of the home screen) and choosing Financial Services tab.
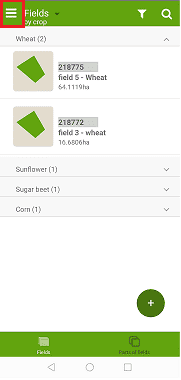
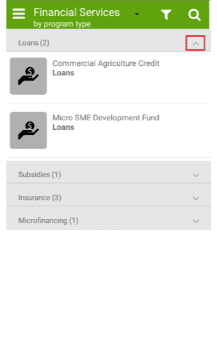
Figure 10, 11 : Financial services menu
A list of all financial programs is displayed. In this window it is possible to conduct search by name of program, name of institution in the search field using a usual search function of the application.
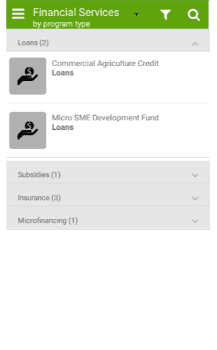
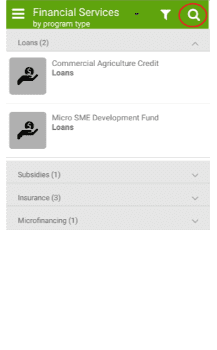
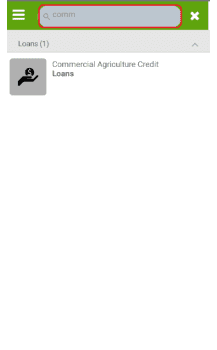
Figure 12, 13, 14 : Search for particular program
Filters
The user has the ability to use filters and grouping within the Financial services, clicking on the funnel icon. Filters are shown below.
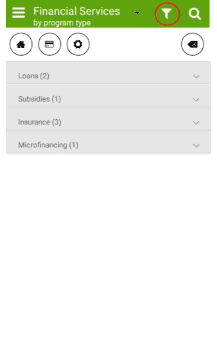
Figure 15 : Using the filters
The first icon is filter for the institutions. The filter can be activated by tapping the checkbox. User can choose one or more filters at the same time and then select on the Confirm button.
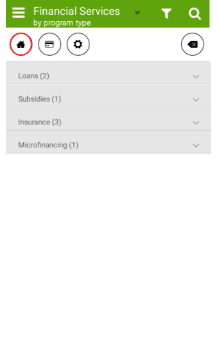
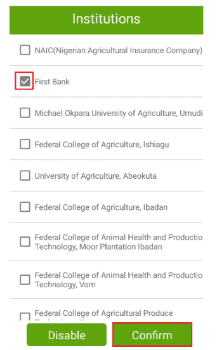
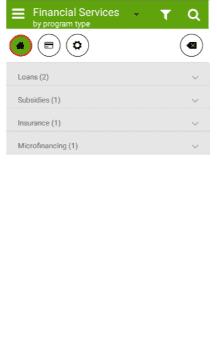
Figure 16, 17, 18 : Farmer can use combination of filters
To uncheck all the checked institutions select Disable button.
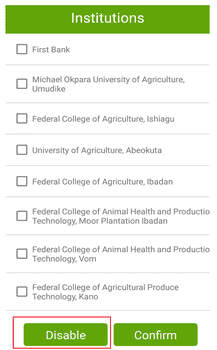
Figure 19: Disable all filters
The second filter is for choosing the Types of programs. The filter can be activated by tapping the checkbox. User can choose one or more filters at the same time.
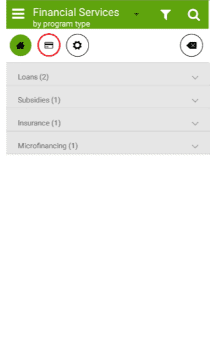
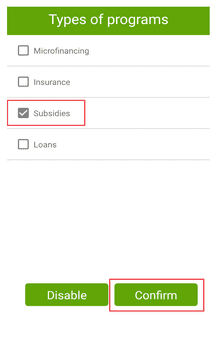
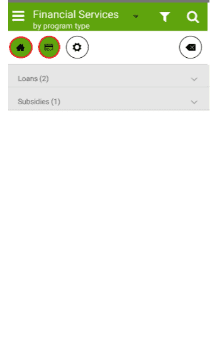
Figure 20,21,22 : Farmer can use combination of filters
The third filter is for choosing the Production sector.
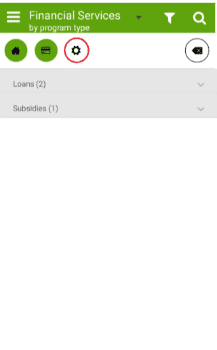
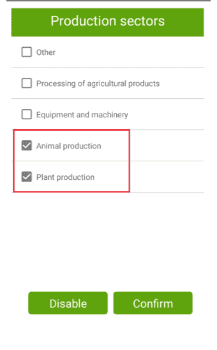
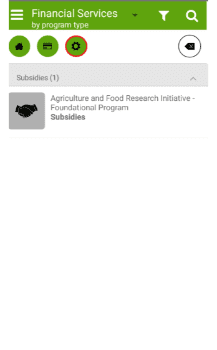
Figure 20, 21, 22 : Farmer can use combination of filters
The last filter with an X icon on it, is for canceling all filters at once.
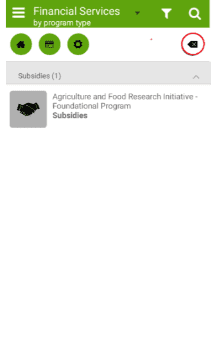
Group by
By touching the arrow next to the title Financial Services, a window appears where user can select the predefined items by which the grouping of Financial Services is performed.
Grouping can be done by Sector, Type of program and Institution
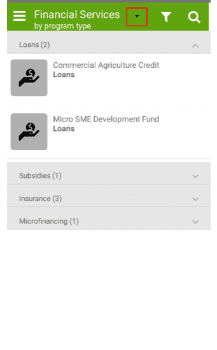
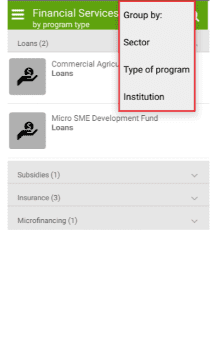 Figure 27, 28: Grouping by a chosen criteria
Figure 27, 28: Grouping by a chosen criteria