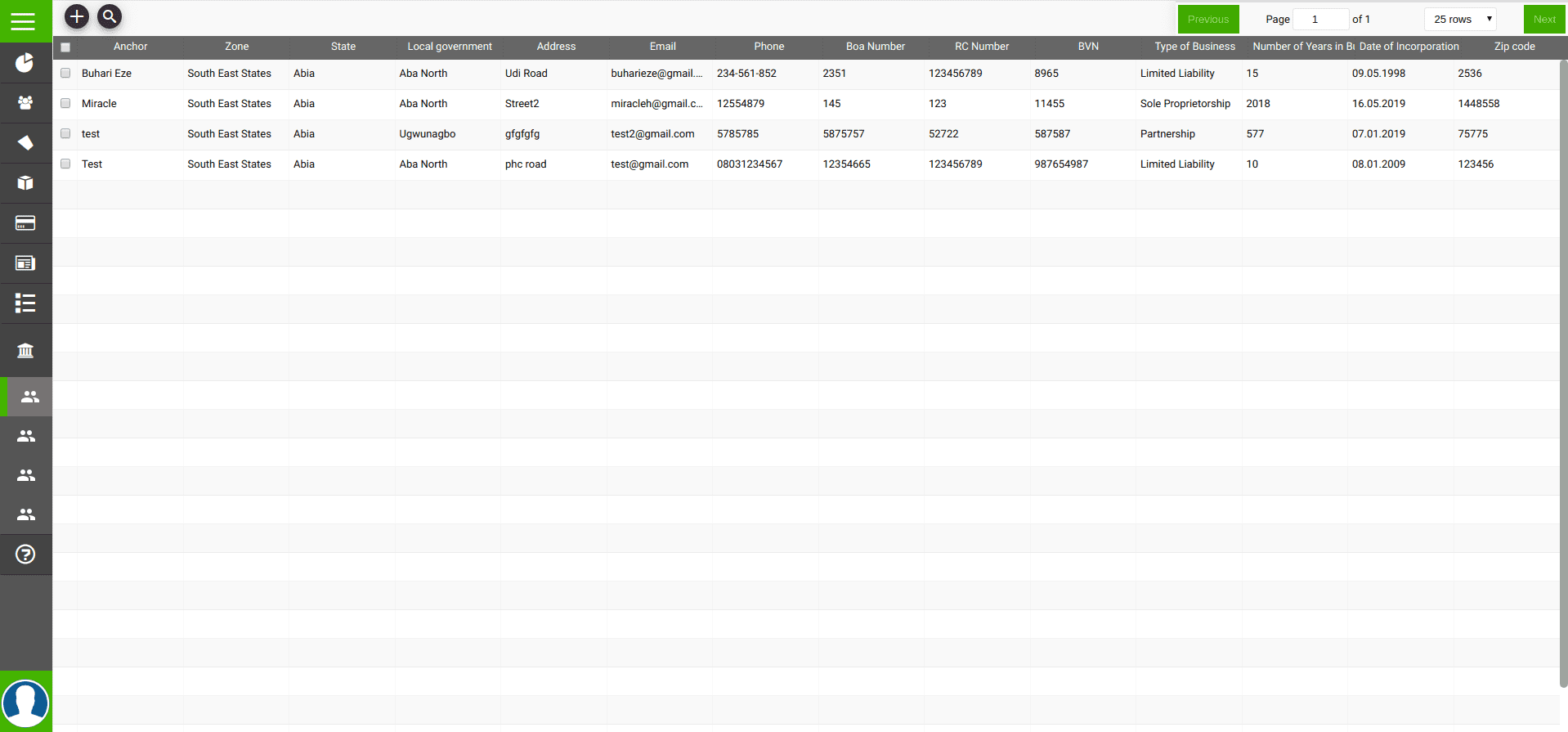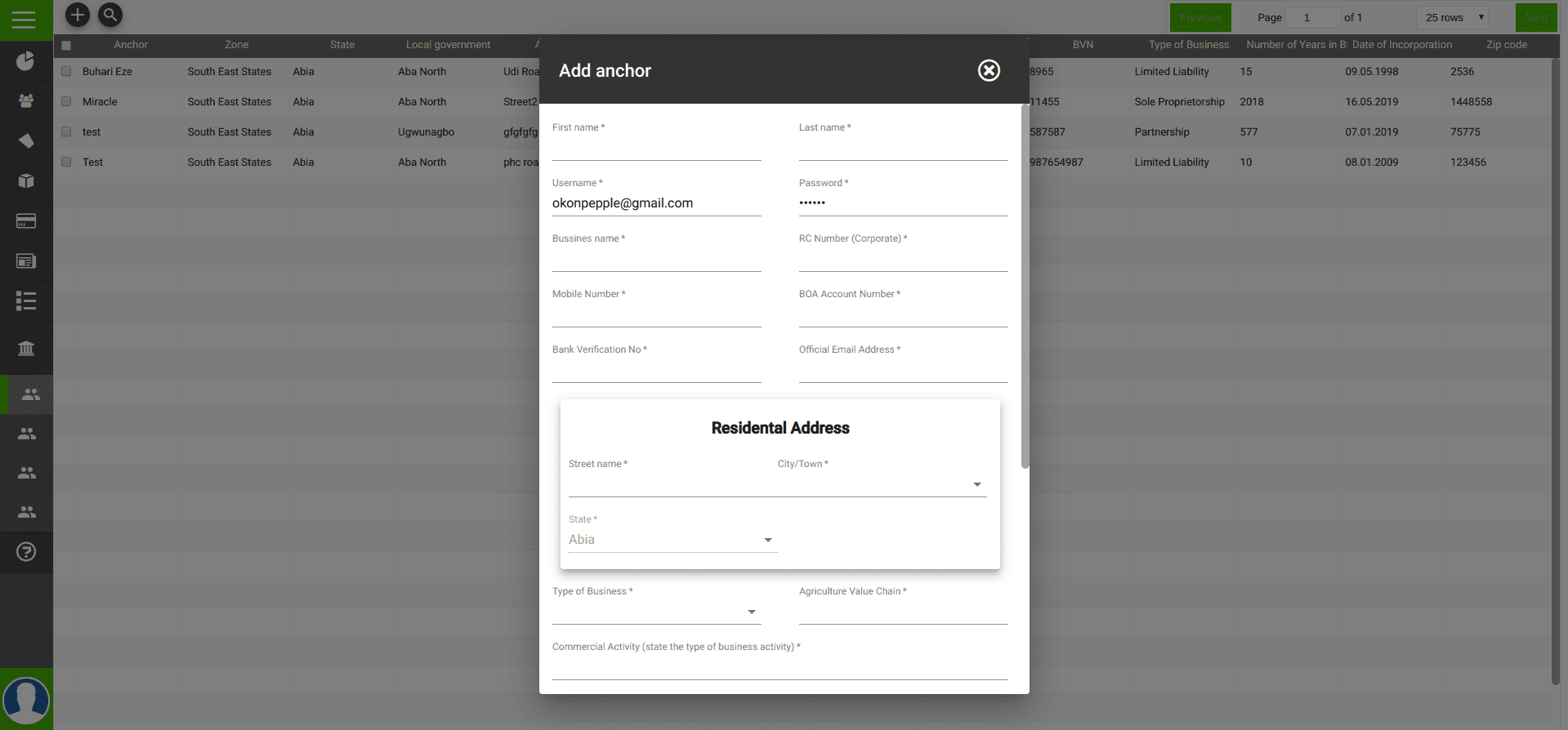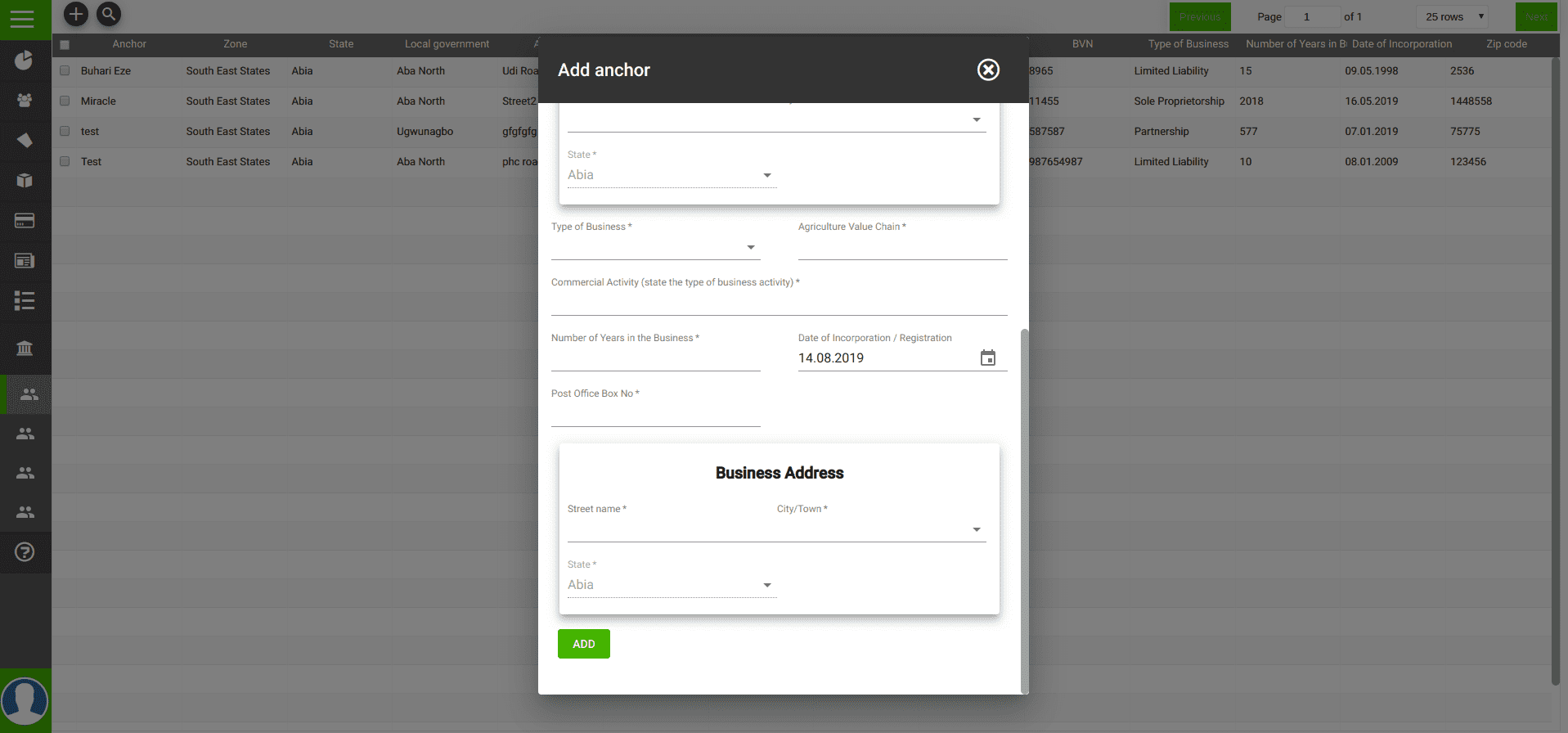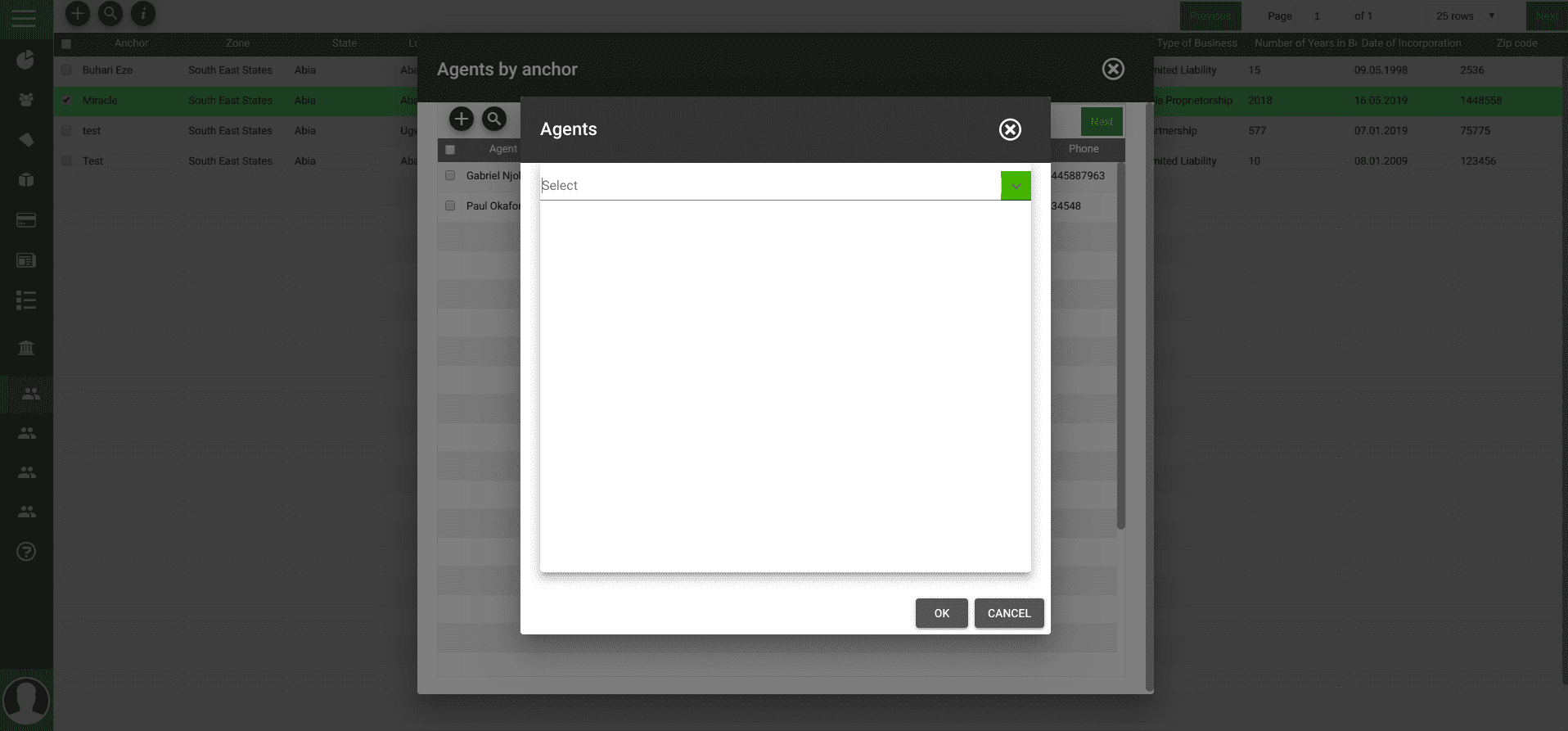Development phase!
Anchor officer
Administration review is initiated by clicking the main menu Administration. A sub-menu appears in the form of a drop-down menu. By clicking the sub-menu Anchors, available data are displayed on the right side window of the application.
Figure 1: List of all registered Anchors
In the List of anchors window, in the toolbar (upper part of the window) there are two icons: Add and Search function icon, and on the right side there are standard buttons for traversing all available Agent.
-
Add – To add a new anchor, the user must click on the "Plus" icon at the upper right side of list of farmer window.
-
Search icon - Search function (magnifying glass icon) enables finding and locating the data based on a search criteria. The search could be done by entering either textual input, or by selecting a search criteria from an appropriate drop-down menu.
Figure 2, 2a: Create an agent
-
Default Navigation tools - On the upper right part of the list, there are standard navigation buttons for traversing available anchors.
-
More details icon - By selecting one of the anchors in the list, the new icon shows up where branch officer can have a view of agents by anchors and to assign agent to the selected anchor. The user must click on the icon and the new window appers. To assign the agent to the anchor, the + icon need to be clicked, and from the dopdown list select the agent/agents, and then the user must click on the OK button (Figure 3).
Figure 2: Agents by anchor